Computer Blue Screen Might Be Infected How to Fix Windows Xp
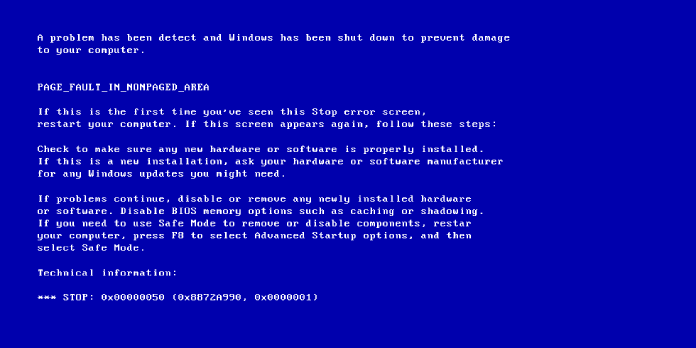
Here we can see, "Fix Blue Screen of Death (BSoD) Errors in Windows XP"
Follow these procedures to disable the Automatically restart option if you receive a blue screen error, but Windows XP restarts instantly, and you can't understand the error text:
- Right-click on My Computer and select Properties.
- Go to the Properties tab.
- Select the Advanced option from the drop-down menu.
- Click the Settings option in the Startup and Recovery section.
- Make sure the "Automatically restart" option is unchecked in the System failure section.
- Click the OK button.
If you still can't get into Windows, try booting into Safe Mode, following the steps above and restart your computer. Follow these instructions to start Windows XP in Safe Mode:
- Your computer should be restarted.
- Before the Windows logo shows, press F8.
- Select "Safe Mode" from the boot menu using the arrow keys.
- Press Enter
0x000000ED (UNMOUNTABLE BOOT VOLUME)
UNMOUNTABLE BOOT VOLUME is the most prevalent name for the 0x000000ED blue screen error code.
Easy Recovery Essentials can usually recreate the boot configuration with the correct settings and parameters to allow Windows to boot correctly in situations where the UNMOUNTABLE BOOT VOLUME error is caused by incorrect or outdated information regarding the Windows partition in the boot configuration files (BOOT.INI or the BCD) for NTLDR or BootMGR:
- Download Easy Recovery Essentials. Choose your Windows version (XP, Vista, 7 or 8) before you go to download
- The image should be burned.
- Easy Recovery Essentials is a great place to start.
- Select Automated Repair from the drop-down menu and click Next.
- Select the letter of your Windows installation drive (typically C:\) and then select Automated Repair.
- Allow Easy Recovery Essentials to finish the procedure.
- Click Restart when the process is finished.
0x0000007B (INACCESSIBLE BOOT DEVICE)
INACCESSIBLE BOOT DEVICE is the name of the blue screen error 0x0000007B.
If your computer is infected with a boot-sector virus, there is a problem with a device driver, or there is a problem with a piece of hardware, this error will display. Other factors could also cause this error.
To repair this issue in Windows XP, follow these steps:
Fix 1: Viruses must be removed.
Whether your computer is infected with a boot-sector virus, conduct an antivirus scan and delete any viruses to see if the error is resolved.
If you don't have an antivirus scanner, conduct the following scan with the Virus Scanner included on our recovery disc Easy Recovery Essentials, which you may burn to any CDs, DVDs, or USBs:
- Download Easy Recovery Essentials
- The image should be burned.
- Essentials for a Quick Recovery Boot
- Select Virus Scanner from the drop-down menu.
- Allow time for the scan to finish.
Fix 2: Run chkdsk
To see if the boot volume is corrupted, use the chkdsk command. To do so, follow these steps:
- Place the original Windows XP installation disc in the drive.
- Start by booting from the CD. When the message "Press any key to boot from CD" appears, press any key.
- To open Recovery Console, press R.
- Hit Enter after entering the administrator password.
- Type the following command once Command Prompt has loaded:
chkdsk /r
6. Enter the code.
7. Your computer should be restarted.
Fix 3: Recover the registry in Windows XP.
The steps for fixing the 0x0000007B error are the same as those for fixing the 0x0000007B error.
Fix 4: Inspect or replace any hardware.
- Remove any new hardware you've installed and restart your computer.
- Verify that all hard disc cables are correctly attached.
Fix 5: Reboot into Last Known Good Configuration
The Last Person Who Knew An improper or misconfigured driver could cause problems in Good Configuration mode. This Windows mode forces your machine to use a version of the Windows registry that you previously saved.
To do so, take the following steps:
- Your computer should be restarted.
- Before the Windows XP logo shows, but after the BIOS screen (the screen with your manufacturer logo and/or system information), start hitting F8 frequently.
- Choose "Last Known Good Configuration (Advanced)" from the boot options list screen.
- Press Enter
Fix 6: Reconfigure the boot.ini
A misconfigured boot.ini can be the cause for the 0x0000007B error.
To reassemble the boot.
Follow these steps if you're using Easy Recovery Essentials:
- Download Easy Recovery Essentials. Choose your Windows version (XP, Vista, 7 or 8) before you go to download
- The image should be burned. Because creating a bootable CD can be challenging, carefully follow these instructions on how to burn the bootable ISO image.
- Easy Recovery Essentials is a great place to start.
- Select Automated Repair from the drop-down menu and click Next.
- Select the letter of your Windows installation drive (typically C:) and then select Automated Repair.
- Allow Easy Recovery Essentials to finish the procedure.
- Click Restart when the process is finished.
0x00000024 (NTFS FILE SYSTEM)
An error code of 0x00000024 on the blue screen indicates a problem with the NTFS file system. Data corruption on your hard disc is frequently to blame.
To resolve this issue, try the following steps:
The first method is to check or remove the hardware
Before turning on your computer, double-check that all of the disc cables are correctly attached. If new hardware was installed, try removing it and restarting your computer to see if the error reappears.
Method number two is to use the chkdsk command
The chkdsk application, which can be found on your Windows XP installation CD, can detect and perhaps repair data corruption.
- Insert the CD and start the computer from it.
- To access the Recovery Console, press R.
- Enter the administrator's password here.
- Press the Enter key.
- In the Command Prompt, type the following command:
chkdsk /f /r
6. Enter the code.
7. Restart.
The "Fix 0x00000024" guide contains further information on this problem.
If none of the previous solutions work, reinstall Windows XP or replace the hard disc.
0x0000007E (SYSTEM THREAD EXCEPTION NOT HANDLED)
Any of the following can generate a blue screen error with the code "0x0000007E" (SYSTEM_THREAD_EXCEPTION_NOT_HANDLED):
- There isn't enough space on the hard drive.
- It's possible that your BIOS isn't compatible with Windows XP, and Windows XP does not support the video adapter driver.
- The device drive is corrupted or misconfigured.
- There are problems with the "Win32k.sys" file.
To remedy this issue, try the following suggestions:
- Make sure you have adequate space on your hard drive. It's fairly typical for the 0x0000007E error to happen due to a lack of disc space.
- Update your BIOS software if necessary. For instructions on how to update the BIOS on your computer, contact or check the manufacturer's website.
- Remove any drivers you've recently installed for the time being. If any recently installed drivers don't cause the problem, unsigned drivers (those that Microsoft hasn't digitally signed) should be removed.
0x0000008E (KERNEL MODE EXCEPTION NOT HANDLED)
A malfunctioning or incompatible with Windows XP RAM memory module can cause the blue screen error with "0x0000008E" as the error code and "KERNEL MODE EXCEPTION NOT HANDLED" as the error name (not always displayed).
Try the following steps to resolve the issue:
Method 1: Disconnect any new RAM modules.
Remove any RAM modules that you've recently installed on your computer. Then restart your computer and give it another shot.
Method #2: Remove any new software or drivers that have been installed
If the issue 0x0000008E comes after installing new software or a device driver, consider uninstalling the software and restarting your computer to see if it goes away.
Method #3 is to update the BIOS
Look up how to update your BIOS on your computer's manufacturer's website.
0x00000050 (PAGE FAULT IN NONPAGE AREA)
Corrupted data on the hard disc, incompatibility of the installed display adapter drivers with Windows XP, or other causes can result in the blue screen error code "0x00000050" (PAGE_FAULT_IN_NONPAGED_AREA).
Try the following fixes to fix this problem on your computer:
Fix #1: Enter the Last Known Good Configuration mode on your computer
The Last Known Good Configuration option might help you fix problems caused by a misconfigured or faulty driver. Follow these procedures to enter this mode:
- Your computer should be restarted.
- Before the Windows XP logo shows, press F8 many times.
- From the boot options menu, select "Last Known Good Configuration (Advanced)."
- Enter the code.
Fix #2: Uninstall any new software or drivers that have been installed
If the error occurred after you installed a new piece of software or a device driver, uninstall it and try again.
Fix #3 Check the hard drive cables
Ensure that all of your hard disc cables are correctly attached.
0x000000D1 (DRIVER IRQL NOT LESS THAN OR EQUAL TO)
A defective driver can produce the blue screen error with the code "0x000000D1" and the name "DRIVER_IRQL_NOT_LESS_THAN_OR_EQUAL_TO."
For customers of Windows XP Service Pack 2 (SP2) who are experiencing the 0x000000D1 issue, Microsoft has released an update:
Update #KB916595 is available for download.
Install the update by following the instructions in the "Install Instructions" section.
If #KB916595 does not resolve the issue, uninstall any new device drivers you may have recently installed on your computer.
0xC0000218
A misconfigured registry (a registry hive file can't be loaded properly) causes the blue screen error "0xC0000218" (occasionally with these names displayed along with it: STATUS CANNOT LOAD REGISTRY FILE, UNKNOWN HARD ERROR, Registry File Failure).
In the registry, a hive is a collection of keys (and subkeys) and values.
You can resolve the 0xC0000218 error by using one of the methods listed below:
Method 1: Use the chkdsk /p command to check for errors
This process requires your original installation CD. When you've finished making the CD, follow these steps:
- Place the CD in the drive.
- Start by inserting the CD.
- To access the Recovery Console, press R.
- Enter the administrator's password here.
- Press the Enter key.
- In Command Prompt, type the following command:
chkdsk /p
7. Enter the code.
8. Restart.
Method 2: Boot to the Last Known Good Configuration
Follow these steps to boot into Windows XP's Last Known Good Configuration mode:
- Your computer should be restarted.
- Before the Windows XP logo shows, press F8 many times.
- "Last Known Good Configuration (Advanced)" should be selected.
- Press Enter.
Method 3: Recover the registry
Follow the steps in the "Windows couldn't start" message. How to recover the registry of a Windows XP system with the CONFIGSYSTEM error tutorial.
0x000000EA (THREAD STUCK IN DEVICE DRIVER)
The blue screen error "0x000000EA" with the name "THREAD_STUCK_IN_DEVICE_DRIVE" indicates that a video card driver is trapped in a loop (most likely).
Try one of the solutions below to resolve the issue.
Fix #1: Install the most recent driver as a first step
Make sure you have the most recent driver for your video device loaded. If it isn't, uninstall the current driver, restart your computer, and then install the most recent driver available from the manufacturer's website.
Fix #2: Adjust the Hardware Acceleration
Follow these procedures to alter the acceleration:
- Start by pressing the Start button.
- Control Panel can be found by clicking it.
- Select the Display option.
- Click Advanced on the Settings tab, then Troubleshoot on the Troubleshoot tab.
- The Hardware Acceleration slider should be set to None.
- To disable write combining, uncheck the Enable write combining option.
- Click the OK button.
- Click OK once more.
Conclusion
I hope this information was helpful. If you have anything to add, please do so in the comments.
User Questions:
1. Is it possible to fix Bsod?
Drivers for your hardware need to be updated. Because most Blue Screens of Death are caused by hardware or driver issues, new drivers may be able to resolve the STOP error. A Blue Screen of Death has been caused by non-default hardware settings and resetting the BIOS to its default settings.
2. What is the best way to get rid of the blue screen error?
- The end product is an image.
- There are a few solutions for resolving the BSOD error and getting your computer back up and running.
- Your computer should be restarted, or power cycled.
- Scan your PC for viruses and malware.
- Run the Microsoft Fix It program.
- Make that the RAM is connected to the motherboard properly.
- Hard drive failure.
3. Is it possible to fix the blue screen of death by performing a factory reset?
As previously stated, the BSOD error screen is primarily caused by hardware and driver problems. As a result, when you factory reset your Windows PC, it only addresses a few minor driver issues. Furthermore, if the BSOD is caused by hardware, rebooting the computer will not help.
4. Is BSOD a common occurrence?
Even a perfectly functional computer can blue screen for no apparent reason on rare occasions—possibly due to driver flaws or hardware difficulties. You have an issue if your blue computer screens frequently, and don't be concerned if you get a blue screen once every two years.
5. Is it possible for BSOD to be caused by overheating?
Overheating devices can cause a system crash and a blue screen of death. To avoid this problem, make sure your computer has proper cooling systems. Viruses are capable of causing BSOD.
6. Please help: Cannot boot into Windows XP (BSOD) – Reddit
Please help: Cannot boot into Windows XP (BSOD) from techsupport
7. Help needed on blue screen of death issue at start up – Reddit
Help needed on blue screen of death issue at start up from techsupport
robertsleopragues.blogspot.com
Source: https://itechbrand.com/fix-blue-screen-of-death-bsod-errors-in-windows-xp/
0 Response to "Computer Blue Screen Might Be Infected How to Fix Windows Xp"
Post a Comment