How to Upload a Logo Instead of Text Moo
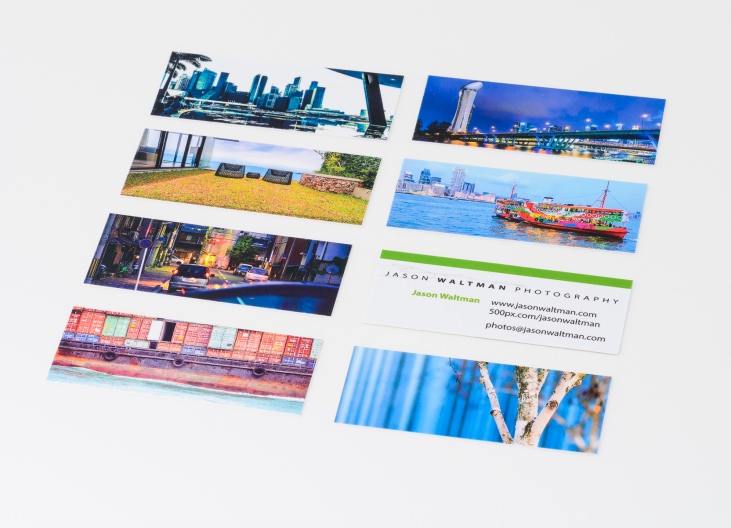
A while back, a colleague at work gave me one of his new MOO MiniCards advertising his online photography portfolio. It was about half the size of a normal business organisation bill of fare, which was already beautiful and unique, only more so was when he fanned out a few and flipped them over to show that each one had a different photograph printed on the back! I spent some time looking through them and chose i I liked to keep. Walking away, I thought, "This is such a clever thought!" Especially for photographers, turning business organisation cards into a pocketable portfolio only makes a lot of sense. The act of giving a business concern bill of fare becomes an interactive activity and a not bad manner to first a conversation.
I'd seen MOO cards advertised online and in magazines and always thought they'd be cool to attempt, simply until I was actually given 1 I didn't put much serious idea into ordering a set. Recently I did look into putting together a set of cards for myself and wanted to share the steps I went through to prepare my images likewise as my impressions of the final product.
Prototype Preparation with Lightroom
Whenever I send an image to exist printed by a third party I try to find out as much almost the printing process as possible and transport the best possible image. Companies effort to make uploading images as easy equally possible, allowing multiple resolutions, attribute ratios, and file formats, and that's fine. I understand why they practise it and information technology's not like the results you get by not caring what yous upload are bad, it'south just that they can be better if you know what you're doing and take the fourth dimension to properly set you images. I used MOO'southward recommendations on using your ain photos as a starting point.
I used Adobe Lightroom iv, Adobe Photoshop CS6, Nik Colour Efex Pro four, and Nik Sharpener Pro 3 to procedure my images. The Nik tools you don't actually demand, but I used them because I had them and they do some things ameliorate than just using Photoshop solitary. Y'all tin can also become past without Photoshop if you only take Lightroom. I practise take a color calibrated monitor and if you're expecting to get a close screen-to-print match, I assume that you lot practice as well. I too use a PC running Windows 8. The basic steps will be the same on a Mac, but the details might be a little off. All of the images I used had been edited previously for upload to my website and for printing—so I was already starting with well candy images.
MOO MiniCards come up in sets of 100. Given that each menu can accept a different back, that'southward 100 images I needed to ready (you don't take to have 100 unlike backs, but I accept more plenty usable images then 100 was my goal). I started in Lightroom, went through all my best photos, and picked ones I thought would work with this unique, slender attribute ratio. I added them to the Quick Drove and ended upward with about 180. And so I added these to their own "Moo MiniCards" collection, creating new virtual copies of each so I could re-crop them to MiniCard size and not lose my original crops of these images. In the Develop module, I cropped the first 1 to a custom 8.74 10 iii.78 ratio. With this image selected in the Filmstrip, I Shift+clicked the last image—selecting everything—and synced using only the "Ingather Aspect Ratio" setting. This set all images to the MOO MiniCard aspect ratio. I so went through each epitome and adjusted the crop, making sure of import details were not just non cropped out, but not close to the edge of the crop either, knowing that MOO would be trimming away near ane/8" on each side. Once I had all images cropped, I picked my favorite 100 in this set. For simplicity subsequently, I wanted all images in landscape orientation. In Filigree View, I Ctrl+clicked all images in portrait orientation and clicked the little "Rotate Photo Counter-Clockwise" pointer in the bottom left of one of the cells. This quickly had all 100 images in the aforementioned orientation and ready to exist exported.
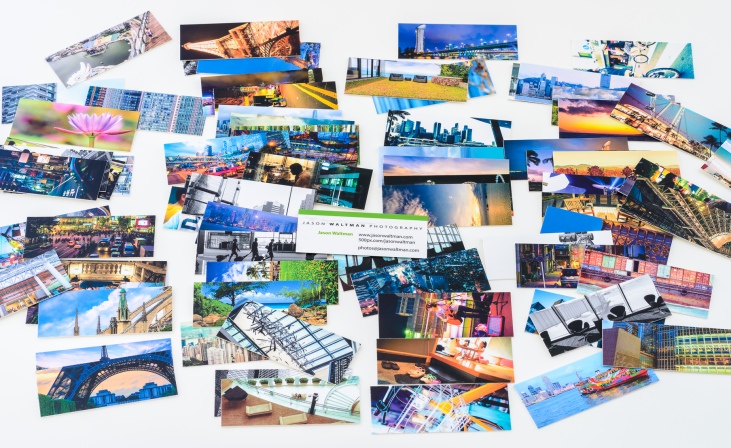
If you lot but have Lightroom, or desire to take a few shortcuts, you can export your images in a MOO-acceptable format right now. The important export settings you desire are: Image Format: JPEG, Color Space: sRGB, Quality: 100, Resize to Fit: Width & Height (Westward: 874, H: 378), Resolution: 300 pixel per inch, Acuminate For: Matte Paper (Amount: Standard), Metadata: Copyright Just. These images are the platonic size and resolution for MOO MiniCards and tin be uploaded to moo.com as is. They won't have any of the additional brightness or color corrections that I added to mine, but y'all should get dorsum a decent prepare of cards.
If yous desire to stick with me through the avant-garde prep, I recommend doing the resizing and color conversion in Photoshop. You lot'll want these consign settings: Image Format: TIFF, Compression: None, Color Infinite: ProPhoto RGB, Bit Depth: xvi bits/component, Resolution: 300 pixels per inch, do not resize, do not sharpen, Metadata: Copyright Only. Export simply ane image for at present. We're going to create an action in Photoshop that can be run on all of these images automatically straight from Lightroom when nosotros consign the balance of them.
Advanced Prototype Grooming with Photoshop
I knew that images from MOO'southward HP Indigo 5500 printer on matte, laminated newspaper would be a bit duller and have less pop than the images coming out of my Epson R3000. In guild to give MOO's prints a fighting chance, I wanted to artificially add a fiddling brightness and vibrance in Photoshop. MOO also suggests converting to CMYK with the Coated GRACoL 2006 profile. This is the colour infinite used by the printer, meaning no conversion would be done on output, resulting in the most authentic color. As well, knowing that MOO prints at a resolution of 230 lines per inch (I asked) I was able to use Nik Sharpener to punch in a perfect amount of sharpening for final output.
I opened the one TIFF I exported from Lightroom in Photoshop and created an action that performed the post-obit steps:
- Make Exposure aligning layer, ready Exposure to 0.33 (this adds simply a little brightness)
- Flatten Prototype
- In Color Efex Pro 4 use: Brilliance/Warmth with Saturation at 10% and other sliders at 0% + Pro Contrast with Right Color Cast at 0%, Correct Dissimilarity at 15%, and Dynamic Contrast at 30%, Shadows and Highlights at 0 (this adds a bear on to the saturation and applies a nice contrast pop)
- Flatten Image
- Prototype Size: Width 874 pixels, constrain proportions, bicubic automatic interpolation
- Duplicate current layer
- In Sharpener Pro (Output) use: Halftone, Viewing Distance: Car, Paper Type: Coated, Printer Resolution: 230 lpi, Output Sharpening Strength: 100%, All other siders at 0%
- Select the sharpened layer and set the layer blending mode to Luminosity
- Flatten Image
- Convert Image Way to CMYK
- Edit, Convert to Contour: Coated GRACoL 2006, Relative Colorimetric, with Black Point Compensation
- Convert Image Mode to eight Bits/Aqueduct
- Save Image every bit JPEG, Quality 12
- Close
If you don't take the Nik software collection, I'd replace the Color Efex Pro pace with something similar:
- Make Vibrance adjustment layer, set Vibrance to +6, set Saturation to +6
- Make Curves adjustment layer, use Preset: Medium Contrast (RGB)
And the Sharpener Pro step with a conservative output sharpening:
- In Filter, Sharpen, Unsharp Mask use Amount: 100%, Radius: 1.0 pixels, Threshold: 3 levels
In one case the action is created, create a Droplet to use with Lightroom under File, Automate, Create Droplet. Choose a location to relieve the Droplet past selecting the "Cull…" button at the top of the dialog. Select the action y'all just created, and get out all other settings at their defaults. Back in Lightroom, in the Export dialog, curl downward to the last step, Mail-Processing. In the After Export drop-down, choose "Go to Consign Actions Folder Now". This will open Windows Explorer to the location where Lightroom presets and deportment are stored. Copy the Droplet .exe file created from Photoshop to the Export Actions folder. Back in Lightroom once again, you lot should meet the Droplet you copied into the Subsequently Export drop-down now. By choosing this Droplet here, when you consign your files from Lightroom, Photoshop volition automatically open each exported file, run the activity you created, relieve, and shut. Pretty cool! Select all 100 photos y'all desire to export in Lightroom, export using the TIFF consign settings above, with your Droplet selected in the Afterward Export drop-down, and allow it run! You should see Photoshop open subsequently the Lightroom export is complete and see 100 JPEG files next to the 100 TIFF in a short amount of time.
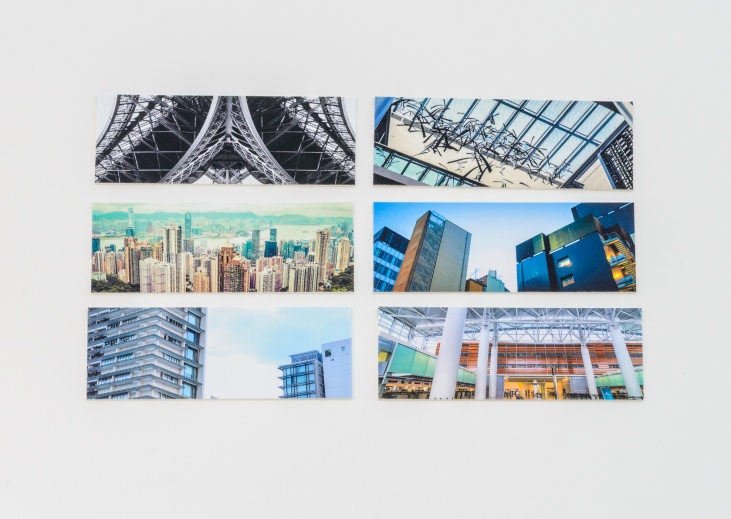
To get an idea of what your exported JPEGs should look like printed, open up them in Photoshop and soft proof with the Coated GRACoL 2006 profile. When the image opens in Photoshop, make sure to "Use the embedded profile". To soft proof, select View, Proof Setup, Custom. Select "Coated GRACoL 2006 (ISO 12647-2:2004)" under Device to Simulate, Rendering Intent: Relative Colorimetric, Black Signal Bounty, and Simulate Paper Color. Ctrl+Y will flip dorsum and forth between proofed and non-proofed so you lot can come across how the final impress will deadening. I suggest viewing in Photoshop at 50% to judge apparent sharpness.
Now, if yous're really picky, instead of doing the automated action with basic exposure, saturation, and contrasts boosts, y'all could open each image in Photoshop ane-by-i, turn the soft proof on, and make split color adjustments for each 1. I didn't desire to spend that kind of time on this though and I think my automatic settings were good enough for most of my images.

Setting up the Information Side of your MiniCards
MOO has some default layouts for the information side of your MiniCards which you can use right from their website, but if you want to pattern something on your own, it's not likewise difficult. I used Photoshop, only if you're familiar with vector-based tools like Illustrator or InDesign you lot could certainly use those too. Y'all desire to brand certain you follow the MOO template when designing your card nevertheless. Yous have to exit room for a "drain" (the part that will be trimmed away to make sure you lot have no white edges on your cards) and need to continue all text inside the "safe expanse" (the expanse guaranteed non to be trimmed away). Y'all can download templates from MOO'due south website.
When creating an image with text for the data side of your card, I highly recommend converting text to shapes and saving as a PDF. This will ensure that your small text doesn't become pixelated. Once y'all have your design, convert to CMYK and the Coated GRACoL 2006 color profile every bit described for images to a higher place. So convert your text to shapes and salve the PDF using the preset PDF/x-1a. MOO's website has good information on this.
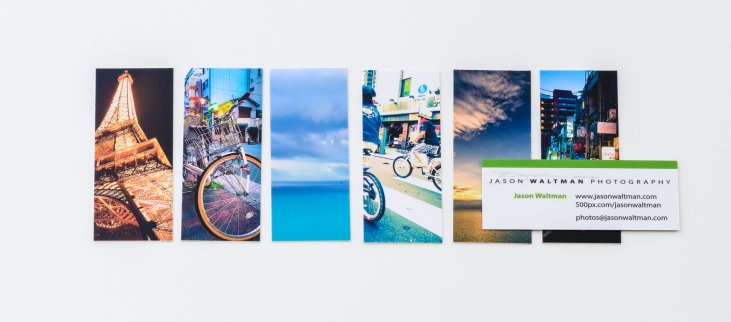
Uploading to MOO
Once I had my images exported from Lightroom and Photoshop and my Information side PDF saved, I found uploading and ordering my cards at moo.com very easy. Merely follow the on-screen instructions for ordering MiniCards. When you get to uploading your images, you can just select all 100 at once. MOO will upload them all and use one photo to each card. Be sure that you accept turned off any automatic photo enhancement—if you've followed the steps here, you've got that part covered!
Final Product
Afterwards I placed my guild with standard shipping, MOO estimated that I'd get my cards in nigh two weeks. In reality, I got them in nearly half that fourth dimension. I ordered 2 boxes of the 100 MiniCards I'd fabricated in polish matte, forth with all iii of the MiniCard cases they offer. My shipment arrived in a bubble-pak envelope. The cards were well protected in sturdy boxes of 100 cards each. I also received a sample pack which included examples of all of the MOO products and finishes including the standard-size business cards, stickers, postcards, and greeting cards.
Overall, I'k very happy with the quality of the MiniCards I received. The impress quality is splendid and I really like the classic MOO matte laminate finish. It feels adept in your hand, and has a nice, velvety quality. I was curious almost the gloss option too then was happy to see one in the sample pack. I much prefer the matte laminate finish. Fifty-fifty though photos on the gloss finish had more pop, the feel wasn't as luxurious. The gloss certainly has its identify and may be better suited for another product similar the postcards, only I'g sticking with the matte laminate for all future MiniCards.


I'k very happy with the way the adjustments I made to brightness, contrast, and sharpening came through in the final product. I didn't experience similar any of my images were dull or underexposed and the amount of sharpening that was applied past Nik Sharpener for the halftone printer seemed appropriate. The colors of the final cards matched pretty closely to what I see on my calculator monitor when soft proofing in Photoshop. It's not a perfect match, but inside a threshold I've come up to await from screen-to-print matching. If I had one color complaint it would be that yellows and oranges tended to shift warmer towards orangish and red in the final product. Non a lot, only enough that I noticed. It doesn't bother me and I'm not really sure if I'd do annihilation nigh it if I printed again. It's possible that non all of my images needed the saturation boost I added in Photoshop. Printing and so pocket-size, I noticed that if I had a photograph with fine item or text that that particular gets lost. That was expected though and clearly visible in the down-sized JPEGs I uploaded. As mentioned, the final images were clearly sharp. I did notice a little aliasing on sharp, graphic, diagonal lines. This likewise was somewhat expected and visible in my JPEGs. Information technology's clearly due to the amount of sharpening I applied. I don't have many images with these types of features though, so the benefits of sharpening on the majority of images outweighs the minor aliasing on a few. I suppose if you have lots of graphic elements in the majority of your images y'all might want to refuse the sharpening only a lilliputian.
MiniCard Holders
I ordered all three MiniCard holders offered by MOO as I couldn't decide which ones would work best for me and I wanted to try them all. The MOO MiniCard Holder seems to be the well-nigh versatile. Made of hard plastic, it holds 12 cards and protects them well. It's pretty small and fits hands into a pocket. It as well comes with a primal chain band if y'all desire to attach it to your keys (I adopt to conduct every bit petty as possible on my key concatenation, and then I'one thousand leaving mine off). At just $five, everyone who orders a set of MiniCards should get i of these. The felt holder I'm a little disappointed in. I like that it'due south felt and therefore doesn't bang around against keys or my phone in my pocket like the plastic holder does, simply it's just two pieces of felt sewn together so I observe getting cards in and out without impairment to the corners a piddling difficult. There's no way I can store 12 cards at a time in the felt case every bit the MOO website suggests. I feel safer with 6-8 cards at a time. A nice thought that merely doesn't work well in practice (merely hey, they do come in lots of fun colors!). I ordered the leather holder considering it tin can concord 45 cards. In exercise, I experience like 40 is a better maximum. It's the most expensive case at near $20, just well made, and easy to throw in the bottom of my camera bag when traveling to store a backup supply of cards.



What Do Others Think?
Giving away these cards has been a lot of fun. Everyone has such a bully reaction. Commencement, they're intrigued by the pocket-sized size. Information technology's not the typical concern bill of fare size, only something cute, fresh, and modernistic. Then, they're impressed that every card has a different image on the back. Instead of just taking a card I give them and not giving information technology a second idea, now they take the time to look through a few and pick the one that they like well-nigh. I really similar this because recipients feel like they become something that they want which will mean more to them than just some other business card. I also don't feel like I'one thousand pushing something unwanted on someone this style. I'one thousand hoping these cards make skillful chat starters when I'm out traveling around the world, likewise.

Use my referral link and get 20% off your start order at moo.com!
I hope this review and set of tips that I used to prep my cards has been helpful. If you lot decide to make your own cards, you can go 20% off your first order at moo.com by using the referral link beneath.
https://refer.moo.com/s/jason166
If you take questions I didn't address here, leave them in the comments! Adept luck making your own MiniCards!
robertsleopragues.blogspot.com
Source: https://www.jasonwaltman.com/blog/2013/moo-minicards-review-and-image-preparation-tips/
0 Response to "How to Upload a Logo Instead of Text Moo"
Post a Comment